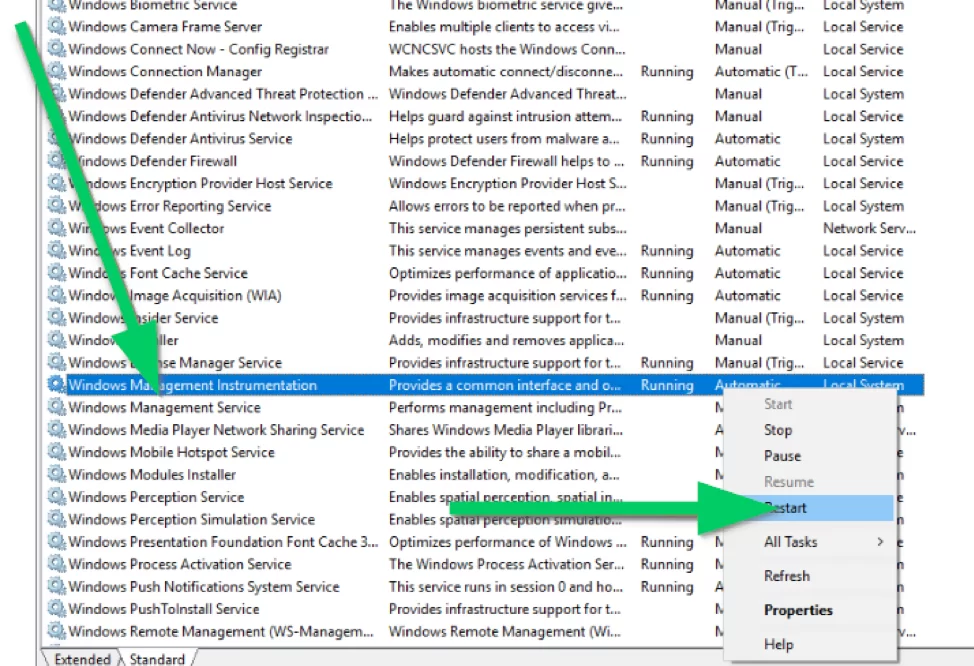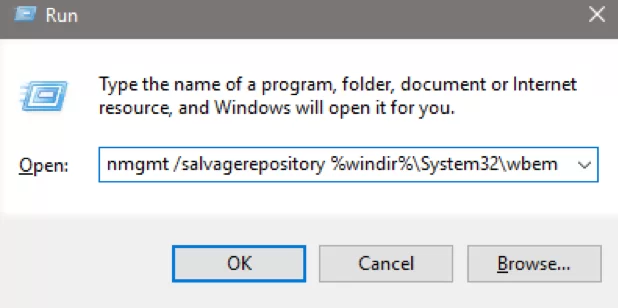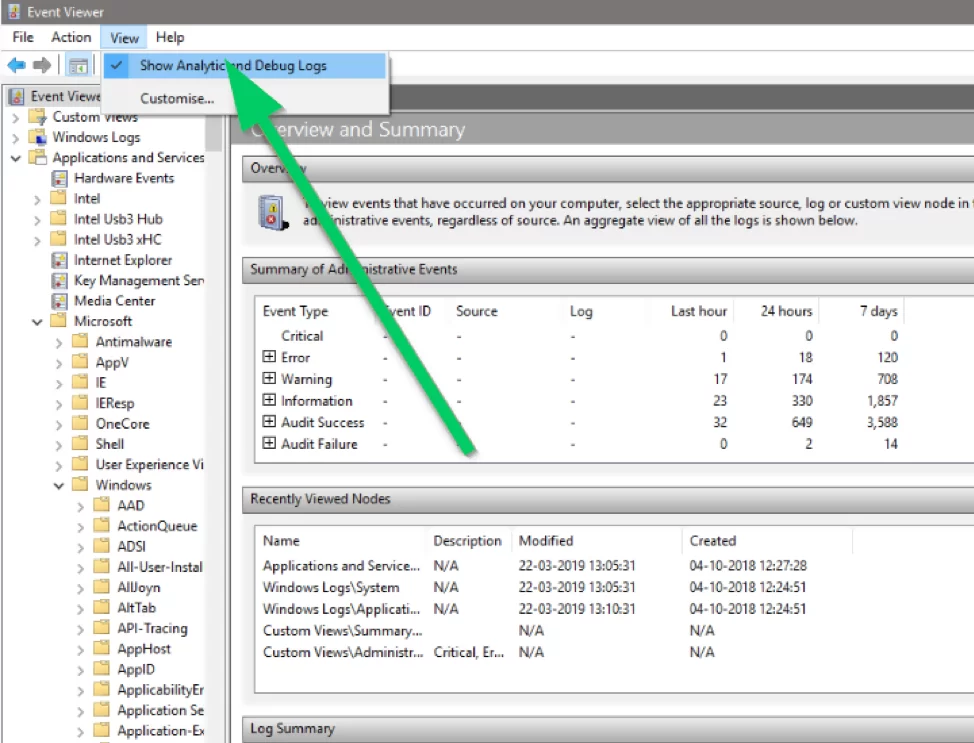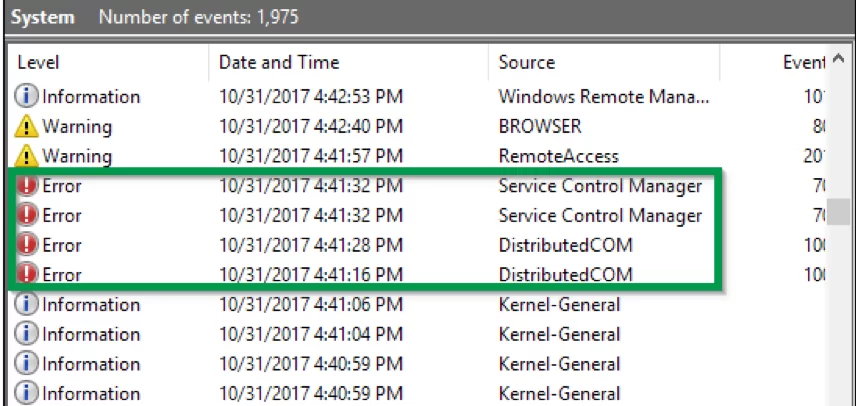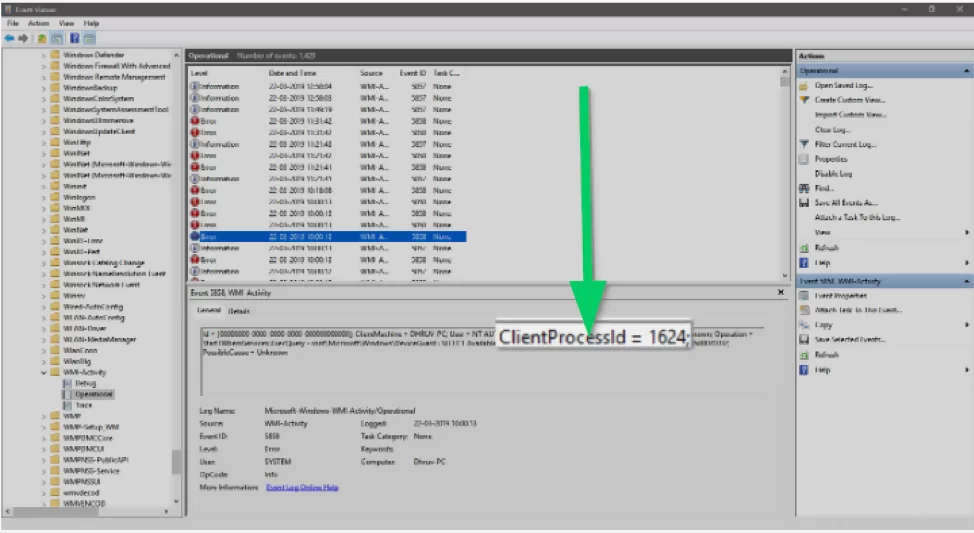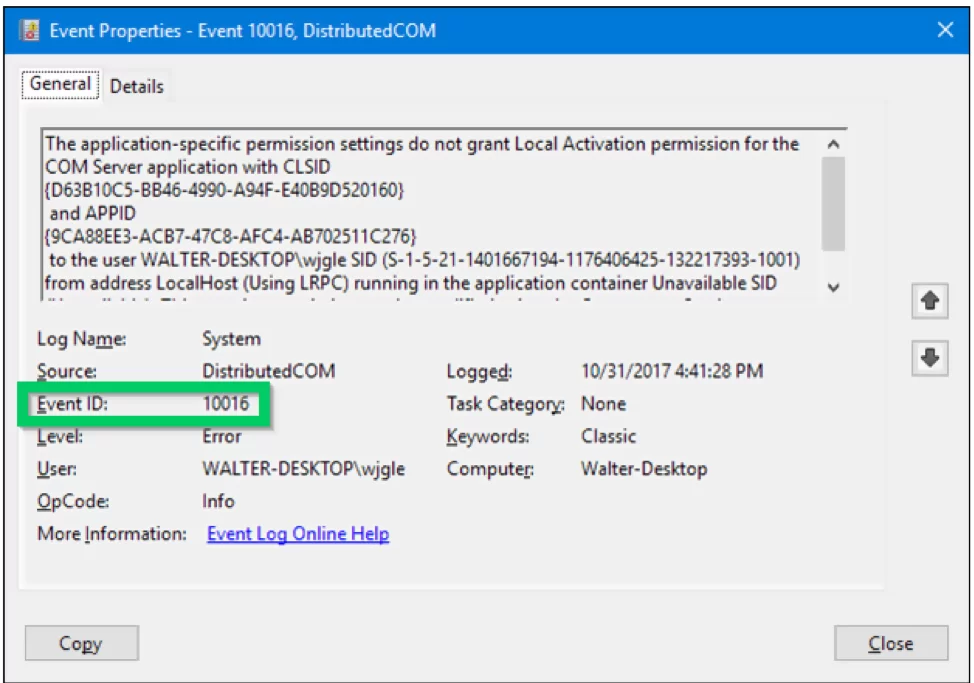Have you, at any point, encountered WMI Provider Host high CPU usage? This problem often makes your computer slow as a result of high disk usage. If this problem sounds familiar and you are looking for a solution, then you are in the right place.
WMI Provider Host, also known as WmiPrvSe.exe, is a Windows Host Management Process. It allows computer programs to request and fetch information about other programs. This process must run smoothly for your Windows OS to operate optimally.
WMI runs in the background, and you will barely notice it using a high percentage of your CPU resources.
However, that’s not always the case. Many PC users complain about WMI using most of their system resources. They’ve noticed their PC becoming hot and slow.
In this post, you will find simple ways to solve the problem.
Quick Overlook
What is WMI Provider Host?
WMI, which stands for Windows Management Instrumentation, is a part of your Windows operating system. It provides a way for system software and administrative scripts to read the state of your system and request information via WMI using WmiPrvSEO.exe.
WMI only provides this information upon request from a program in the system. This is a useful feature for enterprises that have to manage several computers.
However, even programs on your home PC may request system information through the Windows Management Instrumentation.
In addition, you can use WMI Provider Host to collect information about your computer system that you may not find through the Windows interface.
For instance, WMI can help you find your motherboard’s model number, your computer’s serial number, or help you see your hard drive’s health status.
Why is WMI Provider Host using most of your CPU resources?
WMI doesn’t normally use so much CPU. It only uses 1% to 2% of your CPU when it gets a request to fetch information for particular software.
However, when you start experiencing signs of high CPU usage for more extended periods, then there’s something wrong.
The signs you’ll experience include:
- Unresponsive programs
- Slow computer
- High CPU temperatures
- Excessive lag when using a program
Continue reading to learn how to fix the WMI Provider Host high CPU usage error.
How to solve the WMI Provider Host high CPU usage error
If you have experienced high CPU usage as a result of an unresponsive WMI, then you are in the right place. In this post, you will find a few methods you can use to solve this problem. Follow these simple steps:
Method 1: Reboot your computer
Restarting your computer might help when the WMI Provider Host process causes high CPU usage. This is the simplest method to solve this problem.
When you restart your computer, all programs start afresh. That should eliminate any problem that’s responsible for the WMI problem.
After restarting your computer, check your CPU usage. Most likely, you will see a significant drop in CPU usage percentage. However, if the problem persists, try the next method in this post.
Method 2: Restart the WMI service
Another way to solve the problem is to restart the WMI service, as it could be the source of the problem. By restarting the WMI service, you will most likely solve the problem.
Here are the steps you need to follow:
Step 1: Press the Windows key on your keyboard and R simultaneously
Step 2: You can also click the Start button, and type Run in the search box to access the Run dialogue box
Step 3: Type service.msc in the Run dialogue box and press the Enter button on your keyboard
Step 4: Find the WMI service in the new window
Step 5: To simplify things, press W to jump to the services whose first letter is W
Step 6: Select the Windows Management Instrumentation service, right-click on it, and select Restart
This method often solves the problem in most cases. If not, you may want to try out the next method below.
Method 3: Repair and rebuild Windows Management Instrumentation
If restarting your PC and WMI services doesn’t fix the error, you may want to repair and rebuild the WMI file.
Here are the simple steps you need to follow:
Step 1: Press the Windows key and R simultaneously to access the Run dialogue box
Step 2: You can also click the Start button, type Run in the search tool, and press Enter on your keyboard to open the Run dialogue box
Step 3: Then type Winmgmt /salvagerepository %windir%\System32\wbem into the dialogue box and press Enter again
Alternatively, you can type Winmgmt /resetrepository %windir%\System32\wbem
Step 4: Restart your computer
This method should reset WMI to its default setting. It should fix the high CPU usage problem by repairing and rebuilding corrupt files.
If corrupt WMI files are the cause of the problem, then this method should fix the problem. If not, try the next method below.
Method 4: Use Event Viewer to find the underlying cause of the problem
As mentioned above, the role of WMI is to fetch information from the different components within a computer.
When WMI requests information about a program and that particular program is unresponsive, you will encounter the high CPU usage error.
In this case, you need to determine the cause of WMI’s unresponsiveness.
Fortunately, you can figure out the cause using an Event Viewer.
Here are the simple steps you need to follow to determine the cause of the WMI Provider Host high CPU usage problem:
Step 1: Click the Start button again and type Run in the search box
Step 2: Press Enter to access the Run dialogue box
Step 3: Type Event Viewer and hit Enter
Step 4: From the menu in the new window, click View and enable Show Analytic and Debug Logs
Step 5: On the left panel, go to Application and Service Logs, then Microsoft > Windows > WMI > Activity > Operational
Step 6: You’ll find error events there
Step 7: Click recent errors and then find ClientProcessld
Step 8: Write down the ID number
Then search the ID number on Google to find the name of the program causing the problem. There are two ways to solve this problem: either stop the program from Task Manager or uninstall it.
After applying one of these methods, check your CPU usage percentage to see if the problem has gone away.
If not, the chances are that another unresponsive program is responsible for the problem. So, repeat the steps above to find the program.
Conclusion
WMI Provider Host is a vital computer process. As such, you should find working solutions to solve the WMI Provider Host high CPU usage problem. Hopefully, the methods we’ve covered here will help you to solve the problem.