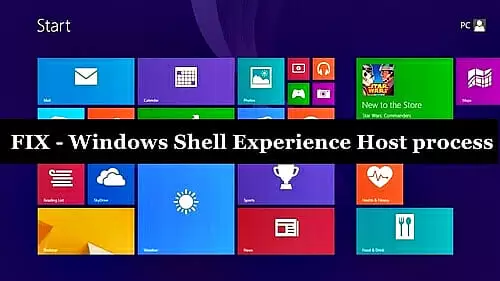Windows 10 users often face memory-related issues often due to Windows Shell Experience Host.
If you are also facing such spikes in system memory, here is how to fix it.
Quick Overlook
What Is Windows Shell Experience Host
Universal Windows apps are presented within a signature interface and these universal apps use this Windows service. In addition to other tasks, this shell service handles a lot of the graphical elements related to the Windows applets.
This service is responsible for all animation and visual effects in Windows operating system such as the following.
- “Start” menu animation
- Notification visuals
- Taskbar transparency
- Desktop background slideshow
- Windows screensaver.
Should I Disable Windows Shell Experience Host
We suggest you shouldn’t disable or close this process. If you close it, you will not see any animations or visual effects. It’s also possible that your PC might crash and restart if you close this process
Some Facts About Windows Shell Experience Host Regarding CPU Usage
Aesthetically pleasing visual effects in Windows 10 also lead to a major increase in CPU memory usage. The users that have experienced a high rate of CPU usage should know the following important facts.
Memory Usage
The memory and CPU usage by the Windows shell experience host is usually 0.1 MB and 0% respectively.
If there is an increase in CPU usage that goes up to almost 25%, then you have a problem on your hands and must troubleshoot immediately.
Windows Automatically Manages Memory
Another thing to know is that such rare spikes in CPU usage tend to automatically sort themselves out and normal service resumes. If not, then there are certain steps that you need to take.
How Can I Fix It?
If you find Windows Shell Experience Host problematic or using more CPU and memory, you can fix it by following fixes.
Update Your Applications and OS
It might be the chance that you are missing some of the updates which are causing the issue. To check and update your OS or apps, do as follows.
- Click on the Windows icon on your taskbar
- Click on the gear icon to open settings
- Go to Update & Security
- If there are updates available it will be shown here
- Agree to all updates and install them
- If there are no updates shown, then click on ‘check for updates’ button.
Disable Slideshow as Desktop Background
If you’ve set your desktop to some animation or change periodically then we suggest you set it to some solid color or picture.
Windows shell experience host is responsible for changing the desktop or displaying animations and it could lead to higher CPU usage.
- Press Windows key + I to open settings
- Go to Personalization tab
- From left pane select background
- Select the photo you want to set as desktop
- Click OK to save changes.
Disable Automatic Color Changing
If you’ve set your color settings to change according to the desktop background then you should try switching it off. To turn off automatic color changing do as follows.
- Press Windows key + I to open settings
- Go to Personalization tab
- From left pane select colors
- Navigate to ‘Choose a color’ section
- Uncheck ‘Automatically pick an accent color from my background’
- Click OK to save changes.
Run System File Checker
Sometimes this problem can also occur if some file is missing. Luckily, you can fix these files using a simple Windows utility. It’s called Window’s SFC (System File Checker) tool.
To open SFC follow these steps.
- Press WinKey + R and type cmd
- Click on the Run button
- After the Command Prompt opens, type ‘sfc /scannow’ and hit enter.
Scan Your Computer for Malware
Sometimes the process consumes more resources because of malware or virus. For that reason, scanning your PC can solve Windows Shell Experience Host problems.
You can use Microsoft’s own antivirus ‘Windows Defender’ to scan your PC. It comes free with your OS. Here are the steps you need to follow.
- Press Windows Key + I
- Click on Update & Security
- Now go to Virus and Threat Protection
- Perform a full or quick scan of your computer.