Since windows is used worldwide, there are many searches for the users about the Windows 7 repair. No wonder that using windows may corrupt the system or any of the registry file for the windows. In order to rectify the errors that make the windows errors can be repaired easily using the Windows 7 repair tool.
Startup repair tool for windows 7 repairs the windows 7 by replacing important operating system files that might be absent. It can easily detectt the error in the windows 7 startup and easily repair the particular error in the least time as compared to other methods.
Quick Overlook
Windows 7 Repair Steps:
Follow the steps bellow n order to repair windows 7 and make your pc healthy again:
1. Boot From the Windows 7 DVD
In this process, you will start your windows 7 repair. You need a bootable windows 7 CD or DVD and then further you have to boot your pc from the cd. simply restart the computer and wait for the option where pc asks to press any key. You have to continuously press the button until you enter the windows 7 boot screen. If you fail to enter your boot screen then your computer will get restarted again. When such a thing happens you have to simply do the whole process again.
In order to Startup Repair to work properly, you must remove any flash drives or other USB storage devices, like external hard drives, from your computer before continuing.
2. Windows 7 loading files
No user intervention is required here. Just wait for the Windows 7 setup process to load files in preparation for whatever task you might want to complete.In our case it’s a Startup Repair, but there are a lot of tasks that could be completed with the Windows 7 DVD.
This is still a moving step that actually is not causing any changes. So till this process also there is no change and thus the repair has no began yet. Make sure you have windows 7 product key, with you as it may be asked during repair
3. Choose your Language
Choose the Language to install, Time and currency format, and Keyboard or input method that you’d like to use in Windows 7. This will be the language for the whole process of windows 7 repair and also the default language after the repair is done. So select your preferred language and click on next.
4. Repair Your Computer
After, click on the “repair your computer’ option. This option will appear in the bottom left corner of your computer. This will begin the Windows 7 System Recovery Options which contains several useful diagnostic and repair tools, one of which is Startup Repair.
5. Wait For Recovery
System Recovery Options, the set of tools that contains Startup Repair, starts searching for the installed windows and its version on your computer’s hard drive. It will check for windows 7 installaton on your computer. You don’t need to do anything here but wait. This Windows installation search shouldn’t take more than a few minutes at most.
6. Select your windows
Choose the Windows 7 installation that you’d like to perform the Startup Repair on. Don’t worry if the drive letter in the Location column does not match the drive letter that you know Windows 7 is installed on in your PC. Drive letters are somewhat dynamic, especially when using diagnostic tools like System Recovery Options.
7. Select Windows 7 Repair Tool
Click Startup Repair from the list of recovery tools in System Recovery Options.
8. Wait While Windows 7 Poblems have been searched
Now your Windows 7 repair tool have started searching for the problems that are present in your computer and gathering the right solution for the following. When the windows repair tool is done with finding the problems, it will then ask you for the selective repair solution or may be for the automatic repair option in which the system deides the best to use OS.
Also Read: What is the Vulkan Runtime Libraries?
9. Repair of windows files
Now in this process finally your windows 7 have been started to get repaired. Now the repair will fetch all the problems in the system and will make it work again. No need to interruption is required in this step. This may take few minutes depending on the type of repair it is conducting.
Your computer may or may not restart several times during this repair process. Do not boot from the Windows 7 DVD on any restart. If you do, you’ll need to restart immediately so the Startup Repair process can continue normally.
10. Finished
Click Finish once you see the Restart your computer to complete the repairs window to restart your PC and start Windows 7 normally. It’s possible that Startup Repair didn’t fix whatever problem you were having. If the Startup Repair tool determines this itself, it may automatically run again after your computer restarts. If it does not automatically run but you’re still seeing problems with Windows 7, repeat these steps to run Startup Repair again manually.
If it becomes apparent that Startup Repair is not going to solve your Windows 7 problem, you do have some additional recovery options including a System Restore or a System Image Recovery, assuming you have previously backed up your entire computer.
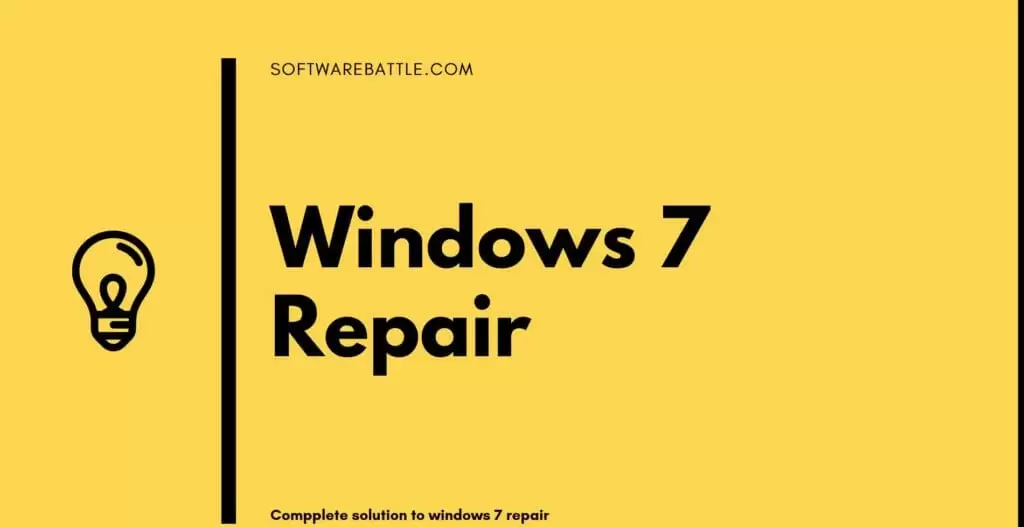

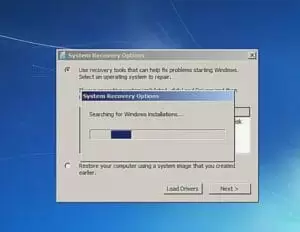
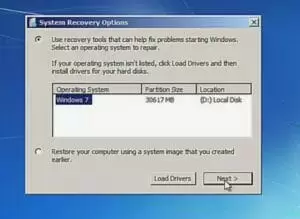
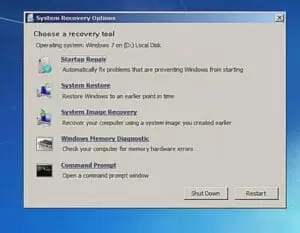
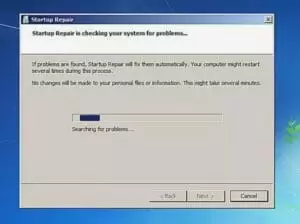
2 thoughts on “Windows 7 Repair – Using Startup Repair Tool”