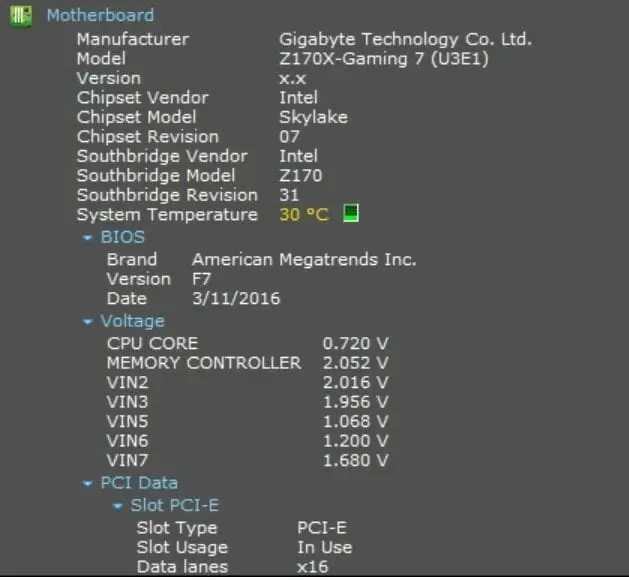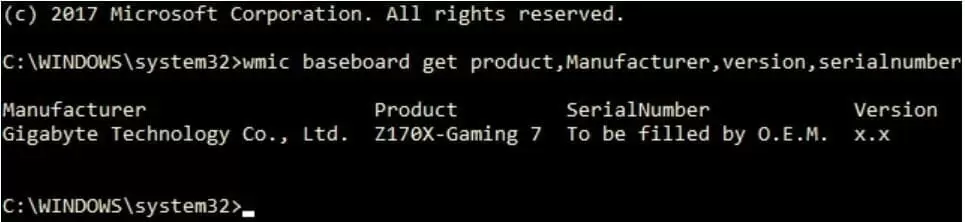Are you thinking about how to find motherboard info for your computing device? You will need to know a device’s motherboard info before you can perform hardware changes or update drivers.
You can use two different methods to learn more about a motherboard. You can either take your computer apart and read details imprinted on the board or you can find the info in your device manager.
Without any further ado, let’s discuss both these methods.
Quick Overlook
How to Find Out What Motherboard You Have?
When it comes to motherboards, you will find different sizes, capabilities, and models. So how to find what motherboard your computer comes with?
The simplest way is to take out your computer receipt and read it. You will see your motherboard model written on it. However, you may not always have the receipt with you. So your best option would be opening your computer settings. You will find all important information there.
What Is My Motherboard Configuration?
When it comes to motherboards, you will be surprised to find out how many different configurations they have. Here are some of these configurations.
- Manufacturer
- Vendor
- Board model
- Chipset model
- Chipset revision
- Southbridge model
- Bios
- Board voltage
- PCI and other slots
To know the exact configuration of a motherboard, you can simply follow these easy steps.
How to Find Motherboard Information in Windows 10
When using Windows 10, how to find motherboard information is straightforward. Follow these simple steps to learn about your motherboard in Windows 10.
- Go to the desktop screen of Windows
- Click Windows + X and wait for Task Menu to open
- Now click Run
- When you see a dialogue box, type ‘msinfo32’ and hit the Enter button your keyboard
That’s all. Now you will see a screen displaying all the details of your motherboard and its supported peripherals.
How to Find Motherboard Information in Windows 8/8.1
Follow these steps to learn everything about your motherboard when your computer is running Windows 8/8.1.
- Press Windows + R on your keyboard
- It will open Run dialogue box
- Type ‘msinfo32’ and press the Enter key
Now you should be able to view information about your motherboard in Windows 8/8.1.
Get Motherboard Information in Windows 7 or Earlier
If you are still running Windows 7, you need to use a different method to find information about your computer hardware.
Follow these straightforward steps.
- Click on Start Menu
- Go to All Programs >> Accessories >> System Tools
- Click on Information Utility
That’s it. Once you have loaded the Information Utility, you will be able to see information about your motherboard.
How to Check What Motherboard You Have for an OEM Computer
OEM computers are manufactured by different brands such as a Dell or an HP PC. These brands will only allow you to find the model number of your computer.
Note down the model number and then go online. Search the internet using your computer model number. You will find configurations on the Internet that will not only contain information about your motherboard but also about other hardware and software in that OEM computer.
What Motherboard Do I Have? Check Using Command Prompt
A command prompt is a very useful tool for Windows users. You can use the command prompt to find information about your computer and it’s the motherboard.
Follow these easy instructions to start using the command prompt to find your desired information.
- Open a Command Prompt window on your PC using Windows + R
- Now type ‘WMIC baseboard get a product, manufacturer, version, serial number
- Press the Enter key and a new screen will appear
Here you can read information about your motherboard. It’s clearly one of the easiest and the most-efficient methods out there.
How to Use Third-Party Tools to Find Your Motherboard Details
You can also use third-party apps to find information about your computer and its hardware and software. Speccy is one such app. It’s free to download and easy to use for everyone.
Once you have downloaded Speccy or any other similar software to monitor your computer, simply run the tool. It will display an information window showing your computer and motherboard configurations.
Other Suggested Methods to Find Motherboard Configuration and Relative Information
If you are still curious, there are more methods to find information about your computer’s software and hardware, including the motherboard.
- Check the documentation of your PC for motherboard related information.
- Every computer component has a manufacturer sign that indicates its model number and other information. You can visually read these details to find more info about your motherboard.
- You can use FCC numbers on your board to find its model.
- You can check board chipset information using BIOS.
Which Motherboard Should I Buy? How to Decide?
If your motherboard has an issue, repairing won’t be much useful. Simply buy a new one.
Buying a new motherboard means you are getting the latest technology. It’s better than getting your old board repaired at a similar cost.