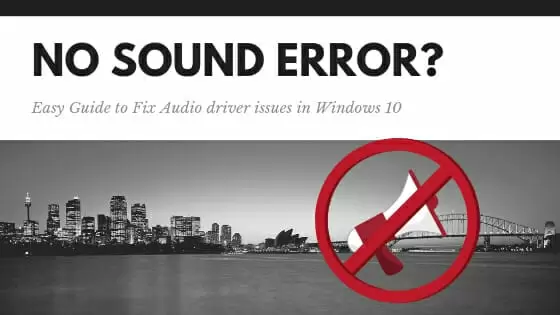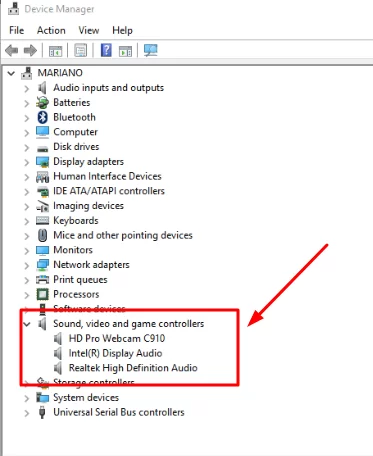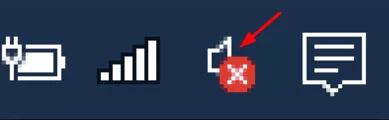Windows 10 is the leading OS but users may face various errors, including ‘no sound’ and audio driver issues.
When you see an error like ‘no sound Windows 10’ on your laptop or PC, it could be due to your hardware or faulty software. It could even result from a problem with the sound driver settings.
The good news is that you don’t need any technical assistance to solve this common error in Windows 10. Keep reading this article to figure out the reason causing the sound error and explore how to fix it.
Quick Overlook
Why There Is No Sound Output in Windows 10?
If you’re facing ‘no sound’ problem in Windows 10 laptop, you’re not alone. It’s a common error that could pop up due to faulty hardware or software. Sometimes, it could be a broken speaker cable or maybe you forgot to power on the speakers.
If you don’t find an issue with the external hardware, it could be something related to your Windows 10 PC settings or a technical glitch causing this error.
Often, it’s the sound device driver files and settings that trigger this error.
Some users have also claimed that they faced this particular error related to no sound in Windows 10 due to outdated antivirus software. We recommend you to download the latest Avast antivirus with Keys.
FIX: No Sound in Windows 10 Computer
There are many reasons for no sound in Windows 10. It’s important to identify what’s causing this error in your case. However, there are some general guidelines or call them the first line of action that could help you resolve this issue in most cases.
So we recommend you try the following 5 simple fixes before trying anything technically fancy.
- Check your speakers
- See if the auxiliary cable is the property connected with the PC and the speakers
- Restart audio services
- Check your audio drivers in Device Manager in Windows
- Using troubleshooter, check HD Audio codec
Check Your Speakers
Now before you start looking at the other solutions for a faulty sound device, let’s start with the speakers. You should always start with the easiest solution for anything. Make the following check in order to verify that your computer speakers are working properly. After that, you can proceed to other reasons and solutions for no sound in Windows 10.
- To start with, check that your speakers are plugged in properly
- Check that the auxiliary cable for the connection is connected at both ends
- Check the volume regulator as it could be turned on to lower values and you could actually be facing low volume issues in windows 10
- See the connections of the speaker from woofer box or amplifier
- Check if there is any other AUX cable connected to any other port of your CPU
- Manually see if your port is in good condition and doesn’t seem to be broken
- Check sound settings by click the speaker icon on the left corner of the taskbar
If all these things are correctly lined up then move to the next point. It’s something else causing it but you’ll eventually find it. Just keep following the steps to fix this problem.
Restart Audio Services
Sometimes, malfunctioning audio services could be the cause for no sound on a Windows 10 laptop. This can be due to the audio drivers or settings gone rogue.
Many times due to a bug in the artificial intelligence portion of your computer, Windows 10 no sound error can appear. You could potentially face this issue if you haven’t used sound or speakers for a long time.
But you can solve this problem simply by restarting your sound drivers. Yes, it’s as simple as that.
To restart your sound drivers and restore Windows 10 sound, follow the steps below:
- In the Start menu search box, type Services, and press Enter
- Scroll down to Windows Audio
- If the service has been stopped for any reason, your system audio will not function correctly
- Restart it by double-clicking and selecting Start
- While you are here, double-check the service start-up type
- Audio services should be set to Automatic by default
Check Your Audio Drivers
After checking for the above-listed reasons, sometimes you could still be facing the problem of audio not working in Windows 10. In this case, it could simply be due to a problem with your audio drivers.
Forget about fixing or repairing the sound driver. It’s for techies and engineers to mingle with, so simply re-install the driver.
In order to reinstall any driver in Windows 10 follows the below-listed steps.
- Right-click the Start button
- Select Device Manager
- Right-click your sound driver
- Select Properties
- Browse to the Driver tab
- Press the Restore Driver option (if available)
If there is a problem with the restoration and you don’t see the option related to drivers (last step), then you’ll need to follow an additional step.
- Download the driver files from your driver manufacturer’s website or third-party sites
- Follow the above steps from 1 to 6
- Click on Uninstall to remove the sound driver from your pc
- Once you wipe the drivers, restart your system, and install the new driver.
Device Manager in Windows
You can check for the speakers not working windows 10 problems in your Device Manager. If it’s an issue with the sound card, you’ll find the error reported here. Luckily, you can also fix the no sound error in Windows 10 within the Device Manager most of the time.
You can check and solve the problems in your sound card by selecting the following steps:
- Open the Start and enter Device Manager
- Open it and from a list of devices find your sound card
- Click on it
- Now click on the Driver tab
- Select the Update Driver option
Now windows will automatically search for the latest version of the driver and install the updates for you.
Using Troubleshooter
A troubleshooter is again a unique tool that has been rolled out for Windows users to provide help and solutions. Troubleshooter is basically an Artificial Intelligence-based software that will help you to find a solution to any kind of problem related to your computer and software.
Not only finding solutions, troubleshooter checks for all possibilities due to which error has occurred and then apply the automatic solution for you.
To run the audio Troubleshooter in Windows 10
- Go to Windows 10 Settings on your laptop or PC
- Update and Security
- Troubleshoot – Playing Audio
Check HD Audio Codec
Many times the reason behind the no sound Windows 10 basically occurs due to the problem in the driver or the codec you have installed on your PC.
If in troubleshooter or in the system tray you see the IDT Audio Codec Error, then this means that the driver and the hardware you are using are not supported with each other. This means either you have to change the driver or you have to make changes in the hardware.
- Right-click the Start menu and select Device Manager
- Expand the Sound, video games and controllers section
- If you spot IDT High Definition Audio CODEC, right-click and select Update Driver Software
- Select Browse My Computer for Driver Software
- Choose ‘Let me pick from a list of device drivers on my computer’
- This will let you choose from any drivers pre-installed on our system
- In the pop-up window, select High Definition Audio Device
- Click Next, then Yes to complete the process
Restart your system for the changes to take effect.
Check Realtek Audio
Usually Realtek audio never throws errors, but still, it can be a last resort to solve the no sound problem in Windows 10. You can check a few things related to the Realtek audio with these simple steps.
- Refresh all the drivers installed for hardware on your PC.
- Disable headphone Jack Panel of your computer. It may be the reason that your lock in the headphone jack has been left engaged.
- Go to the Realtek website, and download the latest versions of drivers for your windows. After you have downloaded the latest drivers from the Realtek site, then all you need to do is to reinstall the drivers. Restart your system. Your drivers will be refreshed and updated, solving your Windows 10 sound issues.
Conclusion
Windows 10 is a robust and intelligent operating system that doesn’t usually throw errors. But if you’re seeing a sound error in Windows 10, you can easily fix it. The above steps help you diagnose and fix this error without having to hire a computer technician.