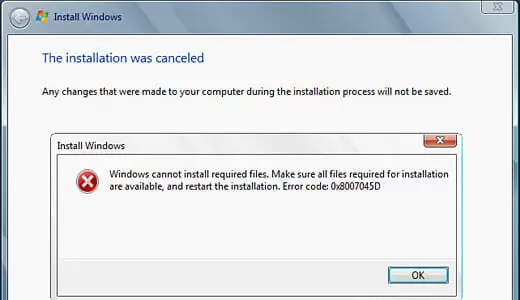If you have seen the error 0x8007045D on your Windows system and are worried sick what it could mean, you are not alone. It is one of the most common errors users of systems using Windows OS face. It is particularly caused by an Input, Output (I/O) device error.
In this article, you will learn how to fix error 0x8007045D on your Windows-based system. Before we go further, here is a summary of the causes of this kind of error:
- A broken USB port on your system.
- A corrupt or broken DVD disc.
- Damaged sectors on your external storage device.
- Corrupt Windows registry
- Damaged memory modules
This issue could spread to different parts of the system even though it doesn’t really have any lasting effects. You should note however that a few bad sectors on your hard drive have the capacity of corrupting the files stored on it. To avoid this ensure you keep your system in excellent shape which can be achieved using maintenance suites.
Quick Overlook
What Are The Different Indicators Of Error 0x8007045D?
As you have read above, error 0x8007045D occurs in several kinds of situations, so it has different signs. An example is when trying to install Microsoft Windows on your system, an error message pops up which reads:
“Windows cannot install required files. Make sure all files required for installation are available and restart the installation. Error code: 0x8007045D”
This implies that you can’t continue with the installation of the operating system.
Another instance in which you experience this error is when running a full back up of your files. It is possible to see a message that reads thus:
“The request could not be performed because of an I/O device error (0x8007045D)
Please rerun backup once the issue is resolved.
The request could not be performed because of an I/O device error (2147943517)
Please rerun backup once the issue is resolved.”
How to solve this error
There is a whole you can do to solve this error, so there’s no need to fret when next it pops up on your screen. Your choice of repair measure will depend on the causative circumstance. For example, the standard employed when the error results from trying to back up files will be different from when it results from installation. Explained in the next few paragraphs are a few ways to solve this error.
What Are The Options For Beginner And Intermediate Level Computer Users?
Fix Your Registry
The Windows Registry is a very important of your system as this is the location where all the system data is stored. These data includes desktop settings, preferences, and attributes for system files, among others. Problems with the registry could manifest in a couple of ways.
One way to solve your error 0x8007045D is to scan your registry for errors or potential faults. The manual process is complicated to carry out, so it’s best to get an automated software to handle this task. The most advisable software to use, majorly because of its multi-faceted nature, is Advanced System Repair Pro. The tool helps you with defragmentation of your hard drive, removing registry errors, and eliminating malware.
Repair Windows Installation
Repairing your Windows installation might be your best option is the previous technique didn’t work. You don’t lose any files while doing this, a significant reason many people prefer this option. One of the top Windows installation repair tools is Reimage. With this tool, you can reinstall Windows and repair your system without needing the Windows CD.
If you are at an advanced level of using computers, then you can try the following:
Attempt Using A Different USB Port
If the error message pops up when you put in your external drive to copy files, then you should try a different USB Port. It should be the first method you consider before any other in this case. Indeed, damaged USB ports are scarce but trying this out is still worth the time.
If this method fails, then you either have a damaged USB port or a USB driver challenge.
Repair Bad Sectors
Data retrieval issues are among the significant causes of error 0x8007045D, and they are usually a result of bad sectors on a hard disk. As alarming as this may sound, some measures can be employed to sort this issue out. The most potent step to take is scanning your system for full data recovery.
You can carry this out using two methods. The first employs the use of Chkdsk, a tool that accompanies every Windows-based system. You can carry out the second using Command Prompt. The steps to achieve this are outlined below:
- Boot your system with all the necessary administrative rights.
- After logging in, click the Start button, click on Run, type cmd then press Enter. If your system runs on Windows 7 or Vista, then click on Start, type cmd in the box created for searching for programs, press Enter.
- The Command Prompt screen loads. When it does type chkdsk/R X, then press Enter. X signifies the identification letter of the drive to be scanned.
- When prompted to confirm the process, just press Y and afterward press Enter. Restart your system after this.
Disabling Security Software
In some cases, the backup software you install clashes with the firewall or antivirus previously installed on the system. The logical precautionary measure to employ in this case is disabling the security software you have installed on your system.
The kind of security software on your system is a factor in determining what steps you will take in the disabling process. Just visit the options or settings of the application, you are likely to find the disable button somewhere.
Enter Into Safe Mode
This is your fall back when you can’t find the disable option on your security software. This way you have a minimal number of applications running behind the scene. This is perfect since it lets you make use of your external storage like an SD card or even run backup software. You can enter safe mode by:
- Ensuring you log into your system using administrative rights.
- Click Start, then Run, type msconfig, press Enter. For users of Windows 7 or Vista, click Start, type msconfig in the box for the search of programs and files, then press Enter.
- When the Systems Configuration applet appears, click the Boot Tab, select Safe Mode, check the Minimal box, and click OK.
- Select Restart when asked to restart your system.
Shrinking Hard Drive Volume
To solve this error when trying to copy files or save them to an external location, you might need to shrink your hard drive volume. Do this through the following steps:
- Boot your system with full administrative rights.
- Click Start and go to Control Panel.
- Click System and Security.
- When the System and Security page opens, click “Create and format hard drive partitions.”
- This leads you to Disk Management, right click on the drive you want to work on, click Shrink Volume.
Conclusion
You have just learned about error 0x8007045D, its causes, symptoms, and how to fix it. Now you do not need to fret when faced with this sort of challenge on your system.