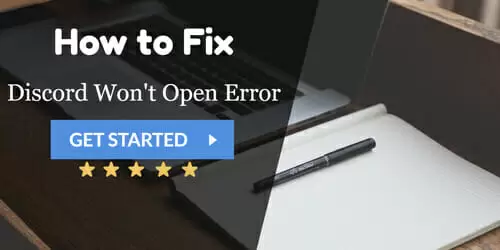If you are using Discord but all of sudden it throws the error “Discord Won’t Open,” then don’t panic. This article explains exactly how to fix this error and reclaim access to the Discord app.
Quick Overlook
What Is Discord?
Discord is a Freeware that provides VoIP and Text chat facilities. Most of its users are online gamers as it offers seamless audio/video and text communication between the players.
Discord app is available for every major OS. A web version accessible through any browser is also available.
What Is “Discord Won’t Open” Error?
Sometimes when you try to open the discord app in windows, it doesn’t open or it does open but nothing appears on the screen.
If this is happening with you as well, read on.
What Causes This Issue?
A lot of different reasons could contribute to “Discord won’t open” error. It could be due to a non-responsive process or it could simply be a cache issue. When you check Task Manager, you will discord.exe app running.
Without any further ado, let’s look at how to fix this error.
Can You Fix “Discord Won’t Open” Error?
It’s not a big issue to fix this error. Usually, you can fix the issue by restarting the app. If that doesn’t help, restart your PC. Now try Discord and it should work in most cases.
But if the issue persists, try the following fixes to regain access to your Discord app.
Close the Discord App and Reopen It
The first and the easiest method to fix the error is to restart the Discord app. You can do this with the following simple steps.
- Right-click on the taskbar
- Click on Task Manager
- Click on the Processes tab and find Discord.exe
- Right-click on discord and click on End Task
To close the Discord app using Command Prompt follow these steps
- Press WinKey + R and type cmd
- Click on the Run button
- In the Command Prompt type ‘taskkill /F /IM discord.exe’ and hit Enter
Repair Corrupted Files
One of the reasons Discord app won’t open could be corrupted system files that the app uses. Luckily, you can fix these files using a simple Windows tool. It’s called Window’s SFC (System File Checker) tool.
To open SFC follow these steps.
- Press WinKey + R and type cmd
- Click on the Run button
- After the Command Prompt opens, type ‘sfc /scannow’ and hit enter
Clean Up Cache Files From AppData and LocalAppData
Another common reason for Discord and other apps to fail to launch is corrupt cache files. You can clear AppData and LocalAppData for Discord and see if that helps.
Here is how to do it in a few simple steps.
- Press WinKey + R to open the Run utility
- In the Run dialogue box, type ‘%appdata%’ and click Run
- Find the Discord folder
- Right-click on it and click Delete
- Open Run utility again
- Now type the following command and press Enter
%localappdata% - Find the Discord folder again
- Right-click on it and click Delete just like you did for AppData
If the issue still persists try uninstalling the Discord app then clearing the AppData and LocalAppData afterward.
Try to Login to Discord Using the Web Version
If you can’t run the Discord app and desperately need to use the app features, you can go the web way. Discord offers a web version. Follow these steps to login Discord from the Web version.
- Go to ‘https://discordapp.com’ and click Login
- Enter your account info
- Click on the Login button
Sometimes, signing in to the web version also fixes issues for your app. Now open the app and see if you can open it.
Disable Proxies
Sometimes this problem can also arise if you are using Proxies. To disable the Proxies follow these steps below.
- Right-click on the Start button
- Click on Control Panel
- Click on Network and Internet
- Go to Internet options
- Go to the Connections tab
- Click on LAN settings
- Check ‘Automatically detect Settings’
- Uncheck ‘Use a proxy server for your LAN (These settings will not apply to dial-up or VPN connections)’ to disable Proxies.
Reset DNS
- Press WinKey + R and type ‘cmd’
- Click on the Run button
- After the Command Prompt opens, type ‘ipconfig/flushdns’ and hit Enter
Adjust Date/Time
Sometimes Changing the Date/Time Settings to Automatic fixes the issue. Follow these steps to change Date/Time Settings
- Press Windows Key + I
- Click on Time and Language button
- Go to Date and Time tab
- Click the ‘Set time automatically’ toggle
Scan Your Computer for Malware
Sometimes the Discord app won’t open because of a malware or virus. For that reason, scanning your PC can make the Discord app work again.
You can use Windows Defender to scan your PC. It comes free with your OS. Here are the steps you need to follow.
- Press Windows Key + I
- Click on Update & Security
- Now go to Virus and Threat Protection
- On the next page, you can perform a full scan of your computer
Check for Updates
Always keep an eye on critical updates for your apps and Windows. Sometimes Discord cause problem if its version is outdated or if your OS needs updates.
To check for Windows updates, follow these steps.
- Click on the Start button
- Click on Settings in the bottom left corner
- Go to Updates and Security
- Click on Check for updates