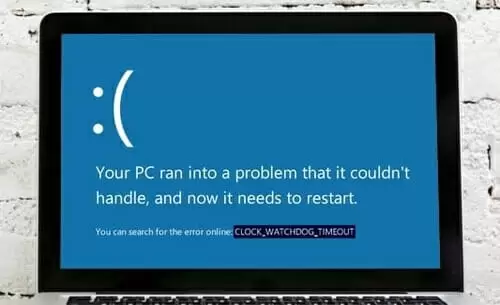CLOCK_WATCHDOG_TIMEOUT is actually a Blue Screen of Death (BSOD).
This error can happen on a Windows system if the processor is not processing the interrupts.
Quick Overlook
Why CLOCK_WATCHDOG_TIMEOUT Occurs
The error occurs in the following cases.
- The processor is in a deadlock
- The chip is nonresponsive
- When the processor is having issues with the co-operation of threads and its cores
What Is a Thread and How It Is Related to CLOCK_WATCHDOG_TIMEOUT
The threads are all tasks, and a few cores may have many threads. The issue is that one thread is currently waiting to get a decent response from a different thread.
Alternatively, it could be that a single kernel is awaiting a response from a different kernel. When the processor doesn’t respond in these cases, it causes an error. It’s the same error you know as CLOCK_WATCHDOG_TIMEOUT.
In technical terms, once the chip is unable to carry processing of jobs because its sources are busy. At the same time, the sources are interdependent to find free. This is known as Deadlock.
Can You Resolve CLOCK_WATCHDOG_TIMEOUT Error?
Luckily this Blue Screen error is not a big issue and can be solved by following the processes given below and block it from occurring in the future.
- Rollback a newly upgraded device driver
- Run Windows Memory Diagnostics Tool
- Disconnect new hardware.
- Troubleshoot in sterile Boot State.
- Update the BIOS.
If you are inclined to make a System Restore point, you may attempt to reverse any modifications on your PC.
Second, it’s strongly suggested that you execute these tasks mentioned below in Safe Mode with Networking only.
Roll Back a Newly Upgraded Device Driver
If you recently upgraded your drivers, first try to roll back the updates and see whether this helps. To rollback, the recent driver updates follow these steps:
- Right-click on Start menu and open Control Panel
- Click on Hardware and Sound
- Under Devices and Printers click on Device Manager
- In the Device Manager, locate the device you want to roll back the driver updates
- After locating the device, right-click on it and click on Properties
- In the Device Properties, go to the Driver tab
- Click on Roll Back Driver button
- After the prompt, click on the Yes button.
Run Windows Performance Diagnostics Tool
One can also solve CLOCK_WATCHDOG_TIMEOUT error by running a Windows Memory Diagnostic. Windows Memory Diagnostic Tool is used by windows to check for memory errors in the system.
To start the Windows Memory Diagnostic Tool, follow these steps.
- Hit Window key + R to start the Run Utility
- In the Run Utility, type “mdsched.exe” and hit Enter
- Windows Memory Diagnostic Tool will start with two options
a. Restart now and check for problems (recommended)
b. Check for issues next time your PC starts - Select whichever suits you
- Based on the option you selected, the computer will restart and assess memory issues.
Troubleshoot in Clean Boot State
You can continue troubleshooting by performing a Clean Boot to get rid of CLOCK_WATCHDOG_TIMEOUT error.
A Clean Boot starts with minimal drivers and applications. The computer begins using a set of drivers and startup apps after you start the computer in the Clean Boot state.
To perform a Clean Boot follow these steps:
- In Start Search, Type ‘msconfig’ and hit Enter
- After the System Configuration Utility opens, go to the General tab
- In the General tab, click on Selective startup
- Uncheck Load Startup item
- Click on Load System Services checkbox and Use Original Boot Configuration
- Click on the Services tab
- Check the Hide All Microsoft Services in the bottom left corner
- Click Apply and your computer will now start in Clean Boot.
Updating the BIOS
The BIOS (Basic Input/Output System) is a very important part of a computer/machine software. It’s responsible to check every component of your PC before turning it on. At the same time, it manages data flow between different components and devices.
One can also encounter CLOCK_WATCHDOG_TIMEOUT (BDOS) error if there is any issue in the BIOS and the data flow is disturbed because of it.
In such cases, you can update the BIOS in order to mitigate the issue. Just make sure to plug your PC into a power source. Also, never turn off the PC during the process.
To update BIOS follow these steps:
- Hit Window Key + R to open the Run utility
- In Run dialogue box, type ‘msinfo’ and hit Enter
- A System Information window will show up
- Find the BIOS version/date from the info
- Go to your manufacturer’s support site
- Find the BIOS Update file
- Check the version, make sure it’s newer than the version on your PC
- Download the BIOS update file from the manufacturer’s site
- Put the file on some external device i.e. flash drive
- Restart your computer and access the BIOS page
- Make a backup of your recent BIOS, if possible
- Enable your BIOS update tool
- Update the BIOS using the BIOS update tool.
Disconnect Recently Attached Hardware
You can attempt to disconnect any hardware device you’ve plugged recently. In most cases, this resolves the error CLOCK_WATCHDOG_TIMEOUT.
This error may also trigger when the newly added hardware is trying to read and the processor doesn’t respond.
It is recommended to disconnect hardware devices one by one and check if it fixes your problems.
You should also check if you are using the latest driver for newly added hardware. Sometimes, a corrupt or outdated driver can also lead to this error.