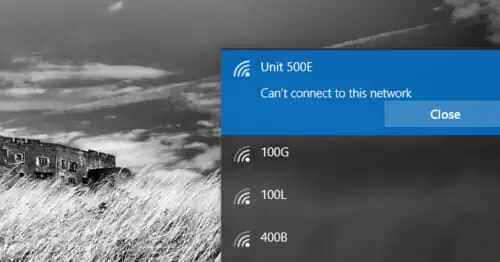‘Windows 10 can’t connect to this network’ is a common error in Windows 10. It usually happens when you try to connect to a WIFI or hotspot network and Windows throws an error.
Luckily, you can solve this error even if you are not a techie. You simply need to follow the easy steps below and this common Windows error won’t bother you ever again.
Quick Overlook
Reinstall Network Adaptor
Your network adaptor establishes your connection to a network. If you are seeing “Can’t connect to this network” error, it means something is possibly wrong with your network adaptor.
The easiest way to solve this error would be to simply remove and reinstall your network adaptor.
Follow these easy steps to reinstall the network adaptor.
- Press Windows Key + X
- Choose Device Manager from the list that appears
- When you’ve opened Device Manager, look for the network adaptor
- After you’ve spotted the adaptor, simply right click on it and go to adaptor settings
- Finally, click uninstall and then click OK.
Now all you need to do is to wait a minute so that your computer can uninstall the adaptor. Once done, simply restart your computer and Windows 10 will prompt you to reinstall the driver. Click OK and your OS will install the driver for you.
Disable IPv6
The error “Windows 10 can’t connect to this network” can also pop up because of your network configuration. In this case, you will have to look at the IP network protocol settings and make sure everything is right.
If you are not comfortable fixing IP protocol settings, you can simply disable your IPv6 network protocols. To do so, simply follow these easy steps.
- Open Network and Sharing Center
- Find the connections section and click your current connection
- It will open a connection status window where you can see a lot of information and configuration options
- Find Properties button and click it to go to the next screen
- Now find Internet Protocol Version 6 (TCP /IPv6) and uncheck it
- You have disabled IPv6 and you can restart your computer to apply new settings.
In the majority of cases, these steps will solve your network problems. You won’t see ‘Windows 10 won’t connect to WIFI’ error anymore. However, for some, these steps may not solve the error and you may have to take further steps.
Update Network Drivers
Since the error Windows 10 is showing is about the network (WIFI, hotspot), it could simply be due to an outdated network adaptor driver. In this case, the easiest solution to fix this error is to simply update the network drivers.
To update drivers, you will need the driver files. You can download the latest drivers for your network adaptor on the manufacturer website.
Open the device manufacturer website and search for your device model. After you find your device’s model, simply open the page and download the driver files. Now move the files to your Windows 10 computer (not connected to WIFI) and simply update your network drivers.
It should take only 10 minutes as long as you have the latest drivers. Just make sure to install the drivers that are specifically for the network adaptor device model in your PC.
Forget and Reconnect the Wireless Network
Sometimes, you can make this error go away rather easily. If you are often seeing the error Windows 10 can’t connect to this network, simply forget the network and register a new one. This will reset the network cache.
Follow the steps below in case you are not sure how to do this in Windows 10.
- Open Settings in your Windows 10 PC
- Then go to Network & Internet section
- Now you have to locate WIFI settings and click on it
- Scroll down and you will see a list of known networks
- Simply select your current wireless network
- Click Forget option to reset the network
- Now connect to the same network to register a new network.
In many cases, these simple steps will solve your problem. If this doesn’t help, continue with the steps below and you will eventually find the solution.
Disable and Re-enable Your Wireless Adaptor
Another easy way to fix Windows 10 can’t connect to this network error is to disable and re-enable your network adaptor. It’s easy and it could often solve this error. Follow the steps below for an easy guide on how to do this in Windows 10.
- Open Network and Sharing Center in your Windows 10 PC
- Find Adaptor settings and click on Change Adaptor Settings
- Now locate your wireless connection on the next page
- Right-click on it and from the dropdown menu, choose Disable
- Once disabled, you can right-click on it and enable it.
Disabling and then re-enabling your wireless adaptor resets device cache. When you re-enable it, the problem causing the error could be already gone.
Network Adaptor Using the Same Security Type
In order to protect your data, wireless connections come with certain security types such as WPA2-PSK (AES) or WPA-PSK (AES). Often you have to use a certain security type to make the networking functional. It’s important that your computer and wireless adaptor have the same security type.
In order to ensure that both your devices have the type of similar settings, you can follow these simple steps below.
- Open Network and Sharing Center
- Click on the option that says Manage Wireless Networks
- Once you are on the Manage Wireless Networks page, find your wireless network
- Now right-click on it and choose Properties
- This will bring up a new settings page where you can change the security settings for your network
- Go to Security Settings tab and make sure you’ve picked the security type similar to that of your wireless router
- If you are not sure what security type your adaptor is using, simply try different ones until you find the one that matches with the wireless adaptor
- Finally, click OK to save settings.
Manually Add Connections
When you see the error “you can’t connect to this network”, it simply means you have sort of connection problem. It could arise from a misconfigured WIFI adaptor or a connection problem. Here is how you can manually add connections to avoid seeing this common Windows error.
- Open Network and Sharing Center
- Now click on Set Up A New Connection Or Network from the settings you see
- On the next window, you can choose to connect to a network manually
- Find the right option, click on it and then enter the requested information about your network such as security key, network name, and security type
- After you have provided all the required information, you can click Next to finish the wizard.
That’s it. In some cases, this simple method to add the network manually will fix the error.
Wireless Network Mode
Sometimes the error reported is ‘Windows 10 cannot connect to WIFI’, which simply means your WIFI router might have a problem. You can change the wireless mode of your adaptor to easily solve this error.
To change the network mode of your router, simply follow the steps below.
- Open Network and Sharing Center
- Click on Change Adaptor Settings
- Now find your wireless adaptor on the next page
- Right-click on it and choose Properties from the menu
- When the Properties window opens, click the Configure button
- Now go to the Advanced tab from the configuration page
- Select Wireless mode from the list that appears on this page
- On the next window, simply change the value of Wireless mode so that it matches the mode on your WIFI router.
Edit Channel Width of Your Network Adaptor
Windows can report the error “Windows 10 can’t connect to this network” when the width of your network adaptor channel is causing issues. You can adjust the channel width to fix this error in some cases. Follow the steps below for detailed instructions.
- Press Windows Key _ S
- Choose Network and Sharing Center from the list of results you see
- On the next page, click on Change Adaptor Settings
- Now you can locate Wireless Adaptor
- Click on it and go to Wireless Adaptor Properties
- A new window will appear
- Select Advanced Tab
- Select the 802.11 channel width and change the value to 20 MHz
- Now click OK to save the changes you just made.
Manually Install Drivers
When you can’t resolve the common error “Windows 10 can’t connect to WIFI”, one more step you can take is to manually install network adaptor drivers.
Device drivers are often at the root of such errors. If you have followed the steps above and nothing seems to help, then it could be due to ‘bad’ drivers. Follow the steps below.
- Open Device Manager
- Find your network adaptor
- Right-click on it
- From the dropdown menu, simply select Update Driver Software
- Now click on Browse my Computer to locate driver software
- On the next window, click on let me pick from a list of device drives on my computer
- Make sure that ‘Show compatible hardware’ in not checked
- Find the network adaptor manufacturer and select the driver you wish to install
- Wait for the drivers to install and then restart your computer for changes to take effect.
Ipconfig / Release Command
Now if nothing has helped so far, it’s time to go to the command prompt and fix the issue from there. Follow the easy steps below to fix the error.
- Press Windows Key + X
- From the list, choose Command Prompt
- You will see the command prompt window now
- Now enter the following commands, one on each line, and be sure to press Enter after each line
Ipconfig / release
Ipconfig / renew - Restart your computer for changes to take effect.
Change Network Adaptor
So we have reached the end of this guide and it’s the final step you can take to fix this error. If nothing has helped so far and you are still seeing the network error, the only solution is to change your WIFI adaptor.
It could simply be an issue with your network adaptor. To fix the error, just install a new network adaptor in your PC. This will resolve all the issues and you will be able to go online without any issues.