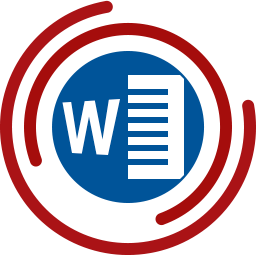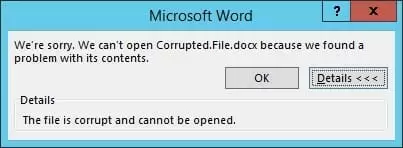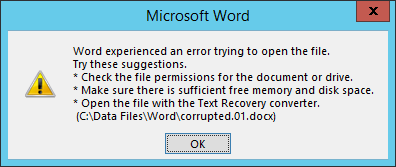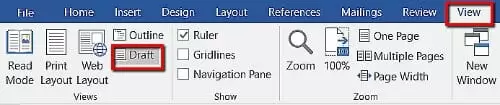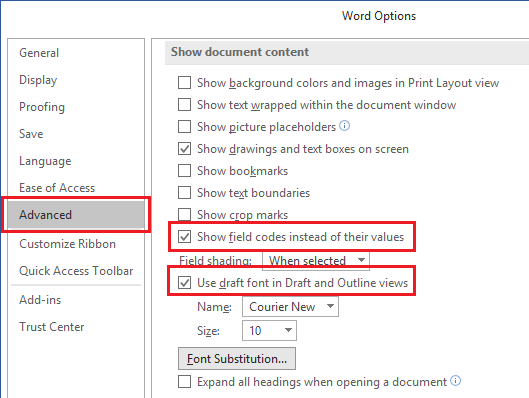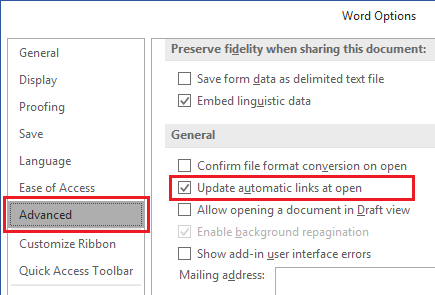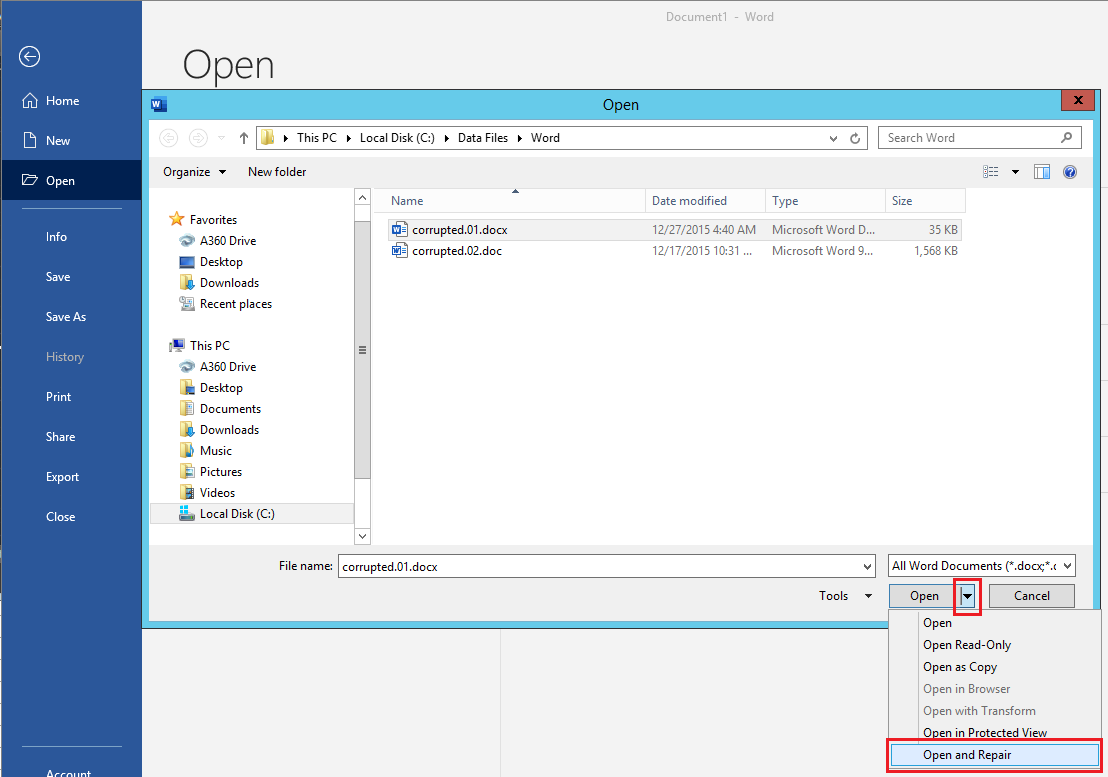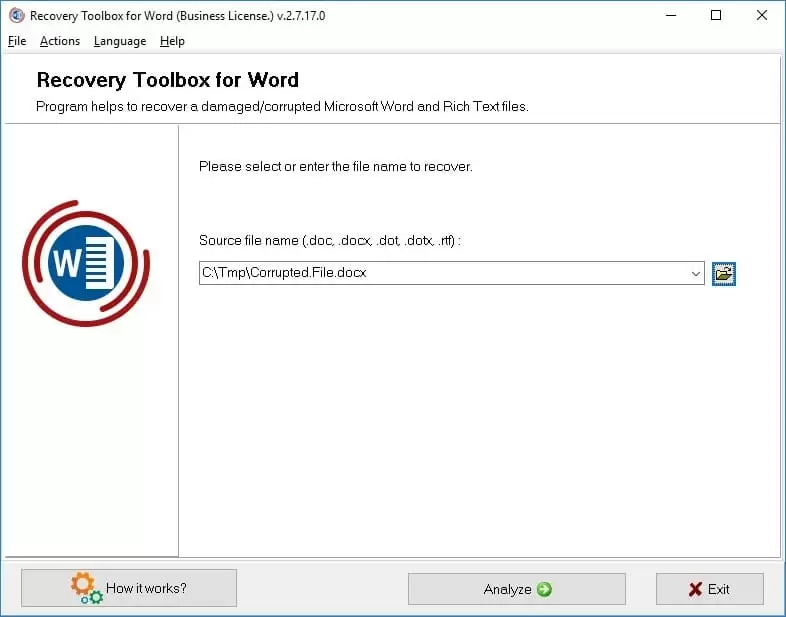Do you remember the last time you wrote by hand something longer than a couple of lines in a diary? Most likely at school or an institute, about 15 years ago. Also, this, you must admit, is torture: it turns out slowly, clumsily, with blots, no one (except the literature teacher) makes mistakes in red. A week later, you are no longer able to read your handwriting!
It is so good that we live in the blessed twenty-first century! After all, civilization, in addition to all other benefits, gave us the Word. And today, instead of messing a sheet of paper like a chicken with its tracks, and then taking apart your sloppy scribbles, you can merely open the text editor.
There remains a small (actually tremendous) problem: the .doc and
.docx files sometimes break. And who knows, perhaps if Lev Tolstoy had worked with Word, we wouldn’t have seen “Anna Karenina,” or no one would have known about Margaret Mitchell without her “Gone with the Wind.” Just imagine— in the evening she puts the last detail, in the morning she opens the manuscript file, and there, sees this:
or this one:
Needless to say, the brainchild of Microsoft can destroy manuscripts cleaner than other fires.
Quick Overlook
I Pressed Something, and Now Everything is Broken.
In fact. There are many reasons why the file breaks down, and most likely, your crooked hands have nothing to do with it. Perhaps the power went off during saving, crashed due to some critical Word or Windows error, or suddenly, by itself, it went to the BSOD.
The negative consequences, of course, are possible and necessary!—warning: autosave, creating copies of the document on different media, using the current version of the editor and the .docx format (which has much more resistance to stress than the outdated .doc) all these simple tricks are known to any grandmother. But practice shows that no one bothers in vain, especially with such an issue. However, since you are reading this article, you probably didn’t think about prevention. Otherwise, it didn’t help you, which also happens sometimes.
How to Repair a File?
First of all, check the size of the restored file and correlate it with reality (right-click on the file – properties – details – size). If you have “broken,” for example, a 100-page term paper with drawings and graphs, and the document weighs, conditionally, 3 kilobytes, then you won’t be able to restore anything; there’s simply no data, and it won’t come out of thin air. The loss of content most often happens when saving to a flash drive is unsuccessful. Look for a backup. Well, or don’t look and rewrite the work!
And now, about the recovery process itself. Damage to Word files can be divided into “superficial” and “deep.” Superficial is treated with some not-so-tricky manipulations and allows you to return the entire document. But to save the “deeply” damaged file in its original form will unquestionably not work. The maximum that you can pull out is the text itself without formatting, drawings, graphs, and tables.
The rescue operation should begin with the most “sparing” methods of recovery. So, let’s start in order!
If the Patient is More Likely Alive
First, you need to try to open the damaged document in the draft mode without updating links. To do this, you need to configure Word accordingly: View tab – in the Views group, select Draft.
Then File – Options – Advanced, and scroll to the subsection Show document content, where we check the box Use draft fonts in Draft and Outline views and Show field codes instead of their values.
Scroll down even to the Advanced section, and there unchecks the box Update automatic links at open.
Click OK, restart the editor, and try to open the damaged document.
The second method is inserting a damaged document into a “live” file. To do this, create a Word file – Insert tab in the Text field, select Object – | Text from file–. In the dialog box, select the damaged file and click “Open.“
Another way is to use the Microsoft utility embedded in the editor. Open Word and File – Open in the dialog box, select the location of the damaged file – click on the “beak” of the “Open” field and select “Open and Repair.” We cross our fingers for good luck and wait perhaps a very long time.
If the Patient is Hopeless
In recent versions of Word, the “Recover Text from Any File” converter has been added—it allows you to extract text from much more damaged files than the method described above. The sequence of actions is the same: open the Word menu File – Open in the dialog box, select the location of the damaged file, click on the “beak” of the “File Type” field and select “Recover Text from Any File.” However, this method, unfortunately, allows you to save only the text. With all other contents, it is necessary to say goodbye.
Did not Help! What to Do?
There is a way out of this situation: you will have to resort to the help of professionals who, for a moderate fee, will squeeze the most out of your broken document. Alas, it would be best if you did not wait for magic: no third-party service can return the file “as it was” to you. The greatest thing to expect is to recover the text. However, third-party programs and online resources demonstrate significantly higher efficiency than the native solution from Microsoft.
Demand for data recovery services is significant, and this inevitably gives rise to many offers. Who should be entrusted with saving the document? You can proceed by trial and error, but it is better to refer to the proven specialists from Recovery Toolbox (https://word.recoverytoolbox.com/). Over the years, the company has advanced in the market and has gained a reputation as a trusted developer by developing advanced data recovery algorithms. And besides everything else, their services are relatively cheap.
Recovery Toolbox for Word utility is presented in two ways. You can use the web interface: upload the damaged file directly to the site (https://word.recoverytoolbox.com/online/), fill out an elementary form where you specify your e-mail, and – paying $ 10 — to get the desired file by e-mail. The web interface is the best option if you need to repair one document. If there are several of them, you can purchase a full desktop version of Recovery Toolbox for Word for $ 27.
All that is required of you is to select a broken file, click on “Analyze”, and then “Start Recovery.” It remains only to choose the method of saving either export the recovered data in Word or save the text in regular .txt!
P.S. For Someone Who didn`t Miss the PC Lessons
A separate topic is file corruption associated with XML tags. A different multi-page work can be written about this, but in short, a Word file, this is in reality not a file, but a chest with fairy tales an archive in which there is much of everything that together forms a Microsoft Word document. And you can open it with any archiver.
In this way, if when opening the file the editor generates an error in the spirit of “the name in the end tag must match the type of the element in the start tag,” and then the row and column numbers are indicated, then the damaged file should be “unzipped.” Next, go to the document.xml and open it using the free Notepad ++ program. In the row and column specified in error, there will be several tags with a violated order of closure. It is necessary to restore the correct order of closing tags to return the file to operability. That is, the first opened tag closes last, the second last but one, and so on.
P.P.S. Good luck, and do not forget to backup!
Conclusion:
How to recover a Word file
To repair a damaged Word document, you need:
- Download, install and open Recovery Toolbox for Word from here https://word.recoverytoolbox.com/
- Select a damaged document
- Click the Analyze button
- Click Start Recovery
- Select the item, Export to MS Word